Reviewed: Mar, 2023
Ever needed to connect a mobile device to an Acumatica instance running on a laptop computer so you can demonstrate mobile features in Acumatica? This how-to is for you! Read on. This tutorial assumes a working knowledge of Acumatica, but is also designed to give those who don’t have that knowledge a glimpse into what Acumatica Cloud ERP Software can do to transform business processes.

Common demonstration scenarios:
- Hosted Site: When using a hosted demo site on a service such as Amazon, you can connect simply by entering the URL of your site in the Acumatica login screen. The hosted site is usually accessible from any device that can connect to the public internet.
- Local / Laptop Site: When your Acumatica server is hosted on your laptop computer, you need to do some minor configuration of your Windows Firewall and enter a different URL than you would normally type into your laptop browser.
This blog post addresses issues associated with the second scenario.
Setup
Acumatica Instance
This blog post assumes that you already have an Acumatica instance installed on your laptop computer. I can access Acumatica from my laptop by typing either http://localhost/demo or http://dougt450/demo into my browser. In this example my computer is named DougT450.
Network Connection
Both your mobile device and your local computer must be attached to the same local network. In my example I am connected to my local office network, but you could just as easily connect to a wifi network at a customer site.

Connecting Your Device
Network Address
If you type http://localhost/demo, on your mobile device, you will not be able to connect. We need to enter a URL that can find other computers. To do this there are two options.
- Setup a publically accessible URL in the domain name servers (DNS) network. This is not advisable because your laptop can move and because it will become a security issue.
- Allow access to your local computer from devices on the internal network.
To implement option 2, we need to adjust the Windows Firewall on your local computer and determine a URL that you can use to access your computer.
Firewall
If you are running Internet Information Server (as you need to in order to run Acumatica), you should have a Firewall. I have Windows Firewall installed.
To allow inbound connections I ran the application “Allow an App through Windows Firewall” and enabled World Wide Web Services (HTTP) as illustrated below.
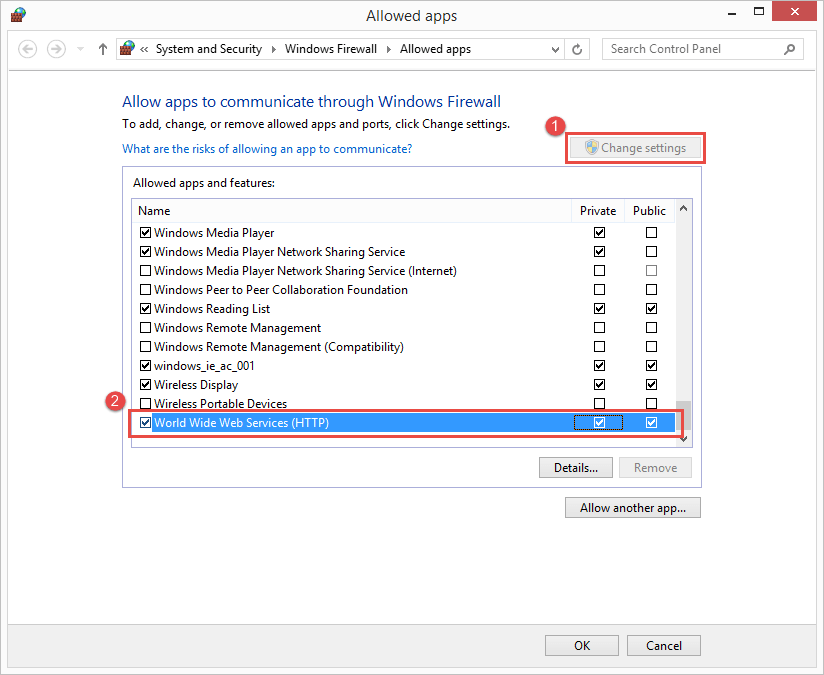
NOTE: For security purposes, disable the World Wide Web Services when you are finished demonstrating.
Connection URL
To determine how to connect to your computer you need to determine the IP address assigned to your computer. To do this:
- Run ‘cmd’ to get to the Command Prompt
- Type ipconfig to get your current IP address (http://192.168.4.53 in my example below)
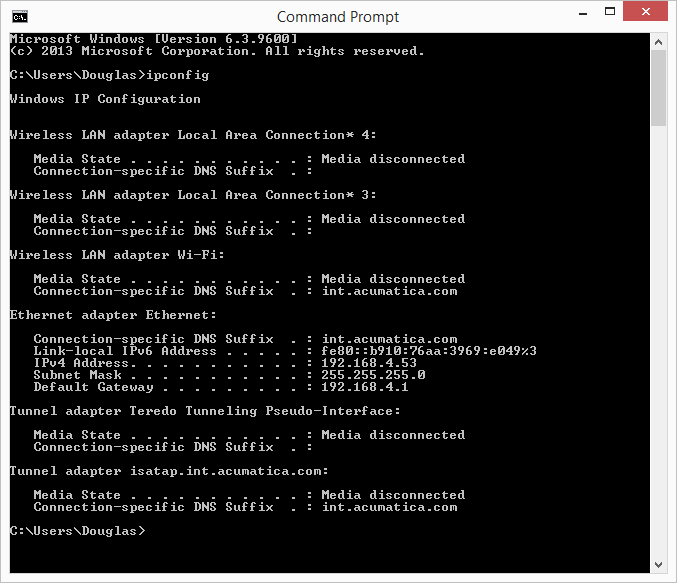
With this URL and the firewall adjustment, you can open Acumatica in your mobile application and access your localhost.
Making the Connection
On my local device, I open the Acumatica application and enter the URL above plus /demo as illustrated below.
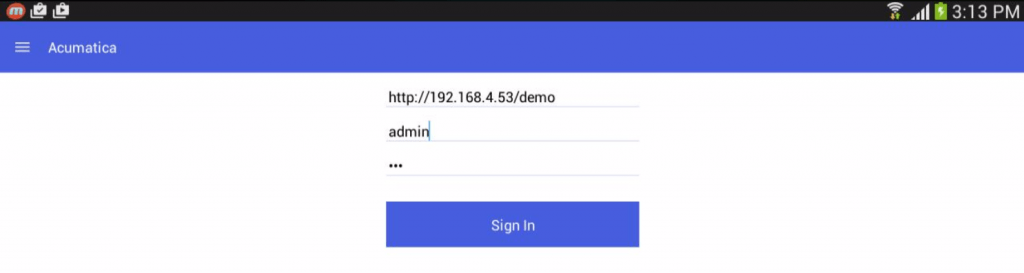
If everything is configured correctly you can open Acumatica, create timecards, expense receipts and do other activities as needed. You can also use Mobizen to show your mobile device to a remote audience on a web meeting.
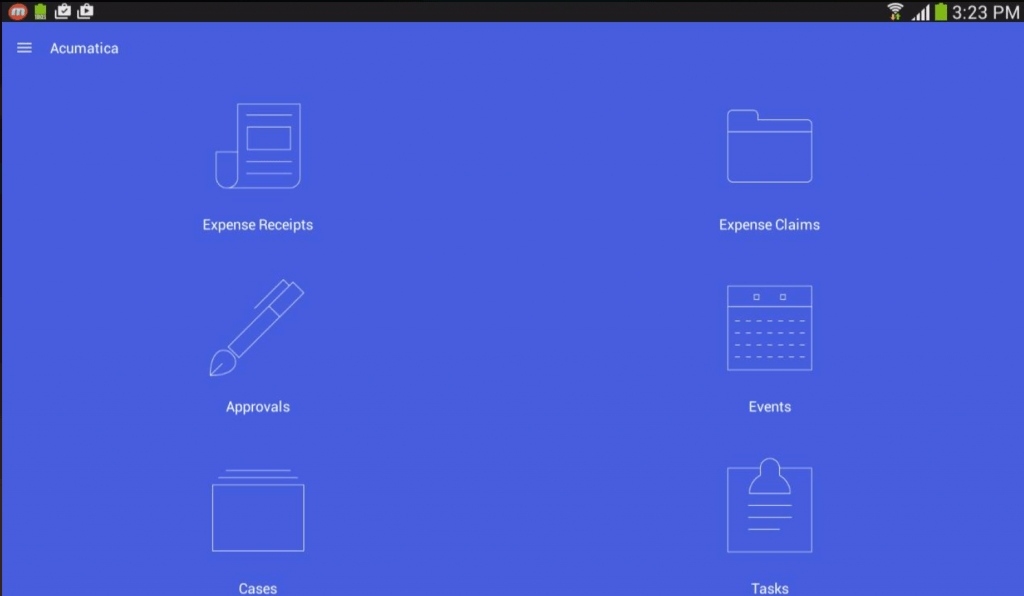
You can also use the connection to open a browser on your mobile device and connect to the Acumatica server running on your laptop computer.
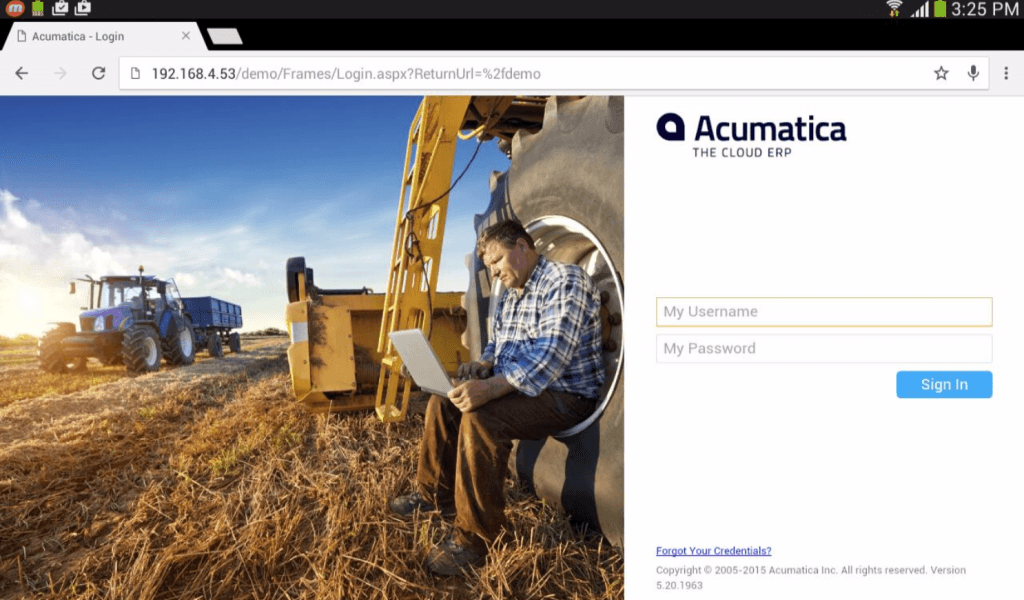
Showing Your Android Device using Mobizen
To mirror your Android device on your Windows computer, follow the steps on Mobizen.com. In February 2016, Mobizen will release an application designed specifically for mirroring.
The steps I followed:
1. Create account at mobizen.com.
2. Go to Google Play store, search for Mobizen, and install the Mobizen for Samsung application.
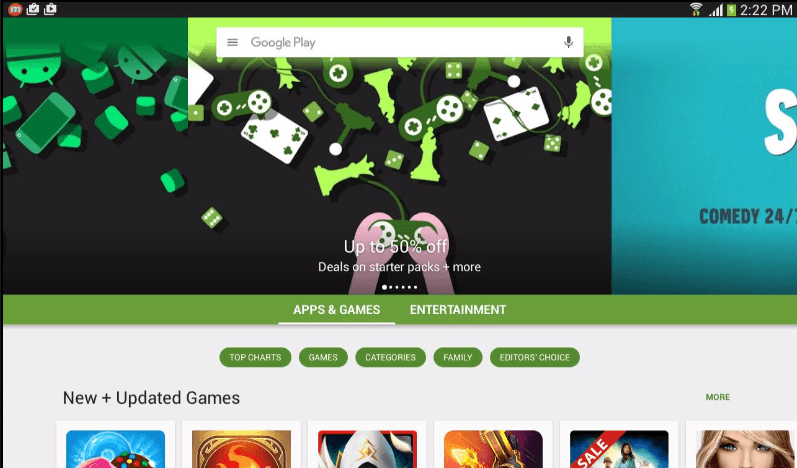
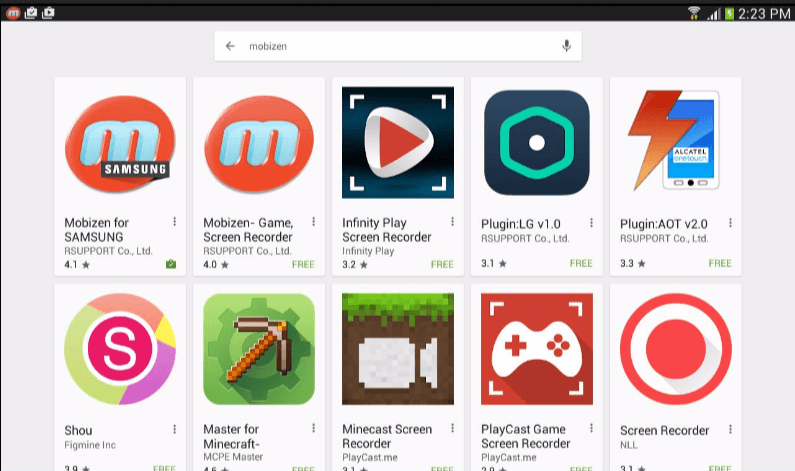
3. Run the mobizen application on my tablet.
4. Open Google Chrome and login to mobizen.com (I did not install the Mobizen PC tool).
5. After logging in, select the mobile device you want to connect to (illustrated below). In this example I double-clicked GT-P5100.
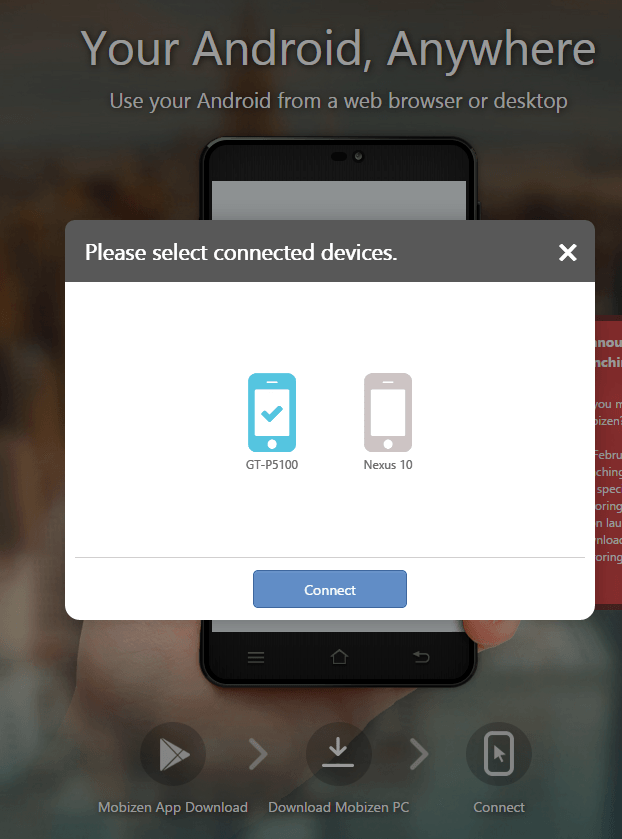
6. You may have to do a two-step verification the first time that you connect. Since I had already performed this step, I was automatically connected.
7. The web-interface appears on the next page.
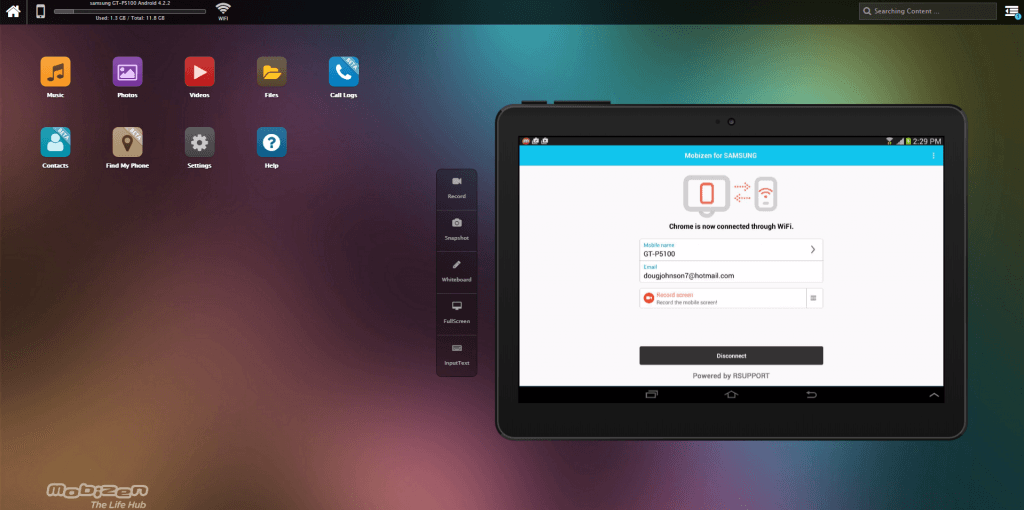
8. You have the option to go full-screen if you prefer. If you need more control over the sizing, then install the Mobizen PC application.
Conclusion
Using and demonstrating Acumatica’s capabilities via a mobile device is simple and easy to do. We have a focus on mobility, which you can read about further in our recent Acumatica 5.3 release.
Have a unique demonstration scenario? Contact djohnson@acumatica.com with requirements to see if a solution can be found that will fit your needs.
 Canada (English)
Canada (English)
 Colombia
Colombia
 Caribbean and Puerto Rico
Caribbean and Puerto Rico
 Ecuador
Ecuador
 India
India
 Indonesia
Indonesia
 Ireland
Ireland
 Malaysia
Malaysia
 Mexico
Mexico
 Panama
Panama
 Peru
Peru
 Philippines
Philippines
 Singapore
Singapore
 South Africa
South Africa
 Sri Lanka
Sri Lanka
 Thailand
Thailand
 United Kingdom
United Kingdom
 United States
United States











