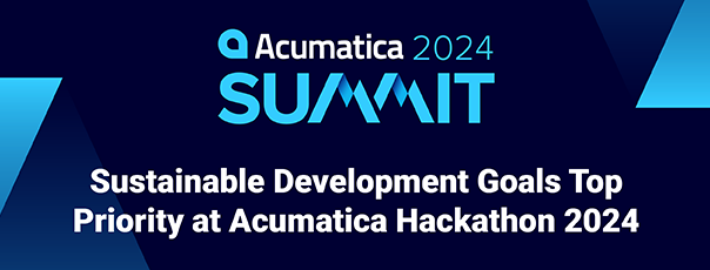The Acumatica Cloud ERP Blog
Get the latest cloud ERP insights, advice, and best practices all in one place to empower your mid-sized business.
Archive by Category: Developers
December 20, 2023
December 10, 2023
December 9, 2023
November 29, 2023
November 24, 2023
November 16, 2023
November 11, 2023
October 31, 2023
September 30, 2023
August 14, 2023
 Canada (English)
Canada (English)
 Colombia
Colombia
 Caribbean and Puerto Rico
Caribbean and Puerto Rico
 Ecuador
Ecuador
 India
India
 Indonesia
Indonesia
 Ireland
Ireland
 Malaysia
Malaysia
 Mexico
Mexico
 Panama
Panama
 Peru
Peru
 Philippines
Philippines
 Singapore
Singapore
 South Africa
South Africa
 Sri Lanka
Sri Lanka
 Thailand
Thailand
 United Kingdom
United Kingdom
 United States
United States